不過當時我沒有在接觸Blogger撰寫,所以就沒有機會分享給廣大的網民,但是,最近開始瘋Blogger,因為撰寫Blogger教學及一些圖片分享難免需要抓圖,又讓我再一次的愛上FastStone Capture,在此除了推薦這個抓圖軟體,並分享使用教學。

【軟體介紹】
- 軟體名稱:FastStone Capture
- 軟體版本:7.2版
- 軟體語言:英文
- 官方網站:官網
- 軟體性質:付費
- 可以擷取不規則區域
- 支援擷取視窗自動捲動,能將網頁完整擷取
- 螢幕錄影機(影音)
- 集圖像瀏覽、編輯、擷取圖像影像於一身
- 支援BMP、JPG、GIF、PNG、PCX、TGA、TIFF與PDF等格式
由於本人英文差強人意,所以當然努力地找繁體中文版的FastStone Capture來使用,FastStone Capture在5.3版以前都是免費的,不過官網目前是載不到繁中與7.2版以外的FastStone Capture,但可以下載7.2版免費試用30日。
在寫這篇教學的時候,發現與我之前使用的的版本多了錄影與固定區域截圖的功能。
以下是(英文)7.2版教學
<教學內容所放置的圖多數是使用PicPick軟體所擷取的>
- 下載
step2:如果是到官網下載的版本,肯定會出現下面這個畫面,告訴你還可以試用幾天,左邊是購買軟體,中間是輸入註冊序號,右邊當然是試用者選取的選項


- 介面說明
 |
| 如果你喜歡它在畫面礙眼的話 可點選右上角的-縮到系統工具列 |
 |
| 系統工具列 |
- 使用介紹
範例介紹,當前開啟了chrome瀏覽器在yahoo首頁
- 擷取作用中視窗:使用這個功能時,就會以瀏覽器為範圍截圖如下。

- 擷取視窗/物件:使用這個功能時,可以依照這個軟體所抓到的視窗,會以紅框選出來讓你點選後截圖,下圖分為整個瀏覽器、網址、瀏覽視窗三個部分可以選擇。

- 擷取矩形區域:使用這個功能時,會出現一個紅色十字準來幫助對點位,更貼心的是它會有一個放大畫面的小視窗讓你對得更準確,當你決定擷取點後,就在該處點滑鼠左鍵,放開後移動至對角點在點滑鼠左鍵,這樣就可以將選取範圍的圖抓下來了。

- 擷取手繪區域:使用這個功能時,在你想要擷取的地方按著滑鼠左鍵隨意地圈出一個範圍,當然如果你想畫直線也不用擔心手抖一下就毀了,只要單擊想畫直線的起點與終點就可以了。

擷取後的結果如下,它還是以矩形框為底,但是只會顯示出擷取紅框內的圖。
- 擷取整個螢幕:與1.的功能差異就在於最下面的工具列是否會出現。

- 擷取捲動視窗:這是我當初愛用它的原因,捲動視窗可以一氣呵成的擷取下來,不用自己分段擷取在合成這麼麻煩,只要在你想開始擷取的地方,例如你不要從yahoo首頁的頭開始擷取,要從購物中心廣告開始,那麼就先手動讓廣告在畫面的最上方,再開始使用這個功能。

- 擷取固定區域:這是個很棒的功能,算是矩形框擷取的進化版,如果你需要固定大小的矩形框去截很多圖,使用這個功能就超方便,這個固定區域的大小在設定選單內可以修改。

- 螢幕錄影機:如果我今天想要錄製一段影片教學檔,那麼這個簡易型的錄影機是很適合的工具,拍出來的畫質算不錯,還可以錄音,當然如果你有需求是要抓影音,它也是辦得到的。
下面我就利用youtube上的影片來當作試驗對象,如果有侵犯版權請告知我,我會儘快刪除。選取螢幕錄影機後,會出現左邊這個畫面,小視窗可以設定一些基本選項,下面的進階設定再來詳細介紹因為我選擇的是錄製矩形框,所以跟截圖功能一樣會出現十字準,選取所要的矩形範圍選好之後就會出現錄製的訊息資訊,這邊可以勾選最下面的選項,可以插入標題,詳細下面的進階設定會介紹然後選擇開始,就可以開始錄製了,開始/暫停/停止的快捷鍵都是ctrl+F11,只要按了它就一定是暫停錄影,跳一個小視窗出來問你要暫停、存檔、還是放棄。拍出來的成果如下(如果有侵犯版權請告知我會儘快移除) - 編輯器:這是我熱愛這個軟體最重要因素,因為它實在是太方便了。

開啟編輯器的原始畫面
上方工具列最左手邊的是另存新檔
紅框部分是可以在這個畫面選取範圍的方式 
紅框是將圖片放大顯示 
紅框是將圖片縮小 
紅框是將圖片還原為原始大小100% 
進入繪圖模式,這是我最熱愛的功能之一 
點擊後會進入另外一個視窗模式
左側會出現工具列 - 工具列功能介紹

注意:離開繪圖模式後,如果覺得有需要修改的部分,千萬不要在編輯器畫面做任何變動,趕快再按繪圖模式進去修改
插入文字方塊後,按住綠點可以拖曳會變成對話框 
加入標題,可以設置標題要顯示的內容(電腦名稱、使用者名稱、日期)、位置(原始圖片的上方或下方)、顏色、大小等 
接著修改邊緣的功能點下去 
第一個選項是邊緣陰影
使用後會在圖片延伸一白框有陰影效果
第二個選項是邊框
明顯的外框,顏色及寬度可以修改
第三個選項是撕裂,在預覽發現圖片有撕裂的效果,至於要撕哪裡就勾選後面四個選項(上、下、左、右)修改吧 
第四個選項是漸層效果,可以調漸層的方向 
最後一個是相當方便的浮水印功能,不過我加進去的圖不是很明顯,這邊可以選擇浮水印的位置與透明度 
相當方便的重設尺寸 
點擊後有預設的大小可以挑選,也可以手動設定,但這裡的重設必須按照原圖比例調整的,所以只能設定一個方向的尺寸,另一個方向會自動調整 
紅框部分為外部編輯器,例如小畫家,如果需要更專業多樣的效果那麼就只能借助外部編輯 
接下來要介紹的是剪裁 
在編輯器畫面先圈選一個範圍 
接著點下剪裁的按鈕,或是按滑鼠右鍵選剪裁也是OK的,就會保留圈選範圍,將沒選的部分裁掉(連底都沒有) 
如果使用的是剪下的功能 
就會出現圈選部分的畫面被剪掉,留下空白的底與沒選到的畫面 
可以簡單的複製選取的部分 
如果將複製部分貼在編輯器畫面,會只剩下選取複製的部分 ,並不會與原圖重疊 
可以點選Email直接將圖片寄送,
它會與outlook連接 可以直接列印輸出
選擇印表機、尺寸、位置、直印/橫印 
開啟Word、PPT貼圖或FTP上傳到網路上 
修改完並存檔完畢,點選關閉(ESC)將編輯器關掉,務必記得存檔完再關閉 
在編輯畫面沒有選取範圍,而直接對圖片點擊滑鼠右鍵,會出現選單,第一次亮相的RRCE會在編輯畫面最上方的選單列介紹 
在編輯畫面當你選取了一個範圍後點滑鼠右鍵的功能,圖中選單左側的是已經介紹過的功能,右側是尚未介紹過的功能 將選取範圍存檔:就是把你選到的範圍(亮)另存
取消選取:除非是選取全畫面的狀況,不然可以在未選取區點左鍵達到取消選取的目的設定選取範圍:如果有大小的設定,那麼使用這個功能擷圖很方便反向選取就用圖例解說接下來是最上方的選單介紹,我就挑重點介紹啦 - 設定:
 |
| 進入進階設定,其它如面板可以在此更換 |
- 進階設定將設定做好可以省去很多麻煩,所以就來介紹一下設定
 按╳按紐時:立即中止程式(預設);最小化到系統列(第二個選項)拖曳檔案到擷取面板時:在FSC編輯器中開啟;全螢幕檢視擷取多個顯示器整個螢幕時:擷取活動螢幕;擷取所有螢幕擷取面板上顯示更多按紐:在編輯器中開啟檔案;擷取固定區域;螢幕錄影機;螢幕放大鏡;螢幕取色器;螢幕標尺
按╳按紐時:立即中止程式(預設);最小化到系統列(第二個選項)拖曳檔案到擷取面板時:在FSC編輯器中開啟;全螢幕檢視擷取多個顯示器整個螢幕時:擷取活動螢幕;擷取所有螢幕擷取面板上顯示更多按紐:在編輯器中開啟檔案;擷取固定區域;螢幕錄影機;螢幕放大鏡;螢幕取色器;螢幕標尺
固定區域大小:這裡的大小就是影響擷取固定區域的大小
快捷鍵當然就依照個人喜好設定 
自動存檔的部分我通常使用預設值,
頂多挑選格式跟儲存位置
這裡就依照個人喜好設定 
這裡就依照個人喜好設定 下面我就放上英文版與繁中版的螢幕錄影機對照圖,節省時間
 從錄製裝置例如麥克風、線路裝置等;從揚聲器,就是開音響或戴耳機聽到什麼聲音就會錄到什麼聲音
從錄製裝置例如麥克風、線路裝置等;從揚聲器,就是開音響或戴耳機聽到什麼聲音就會錄到什麼聲音






 跟擷圖一樣設有檔名自動命名
跟擷圖一樣設有檔名自動命名
 文章如有錯漏歡迎指正<以上圖片擷取自軟體、Yahoo首頁、youtube、影片錄自youtube>如有侵權請告知我會儘快刪除
文章如有錯漏歡迎指正<以上圖片擷取自軟體、Yahoo首頁、youtube、影片錄自youtube>如有侵權請告知我會儘快刪除





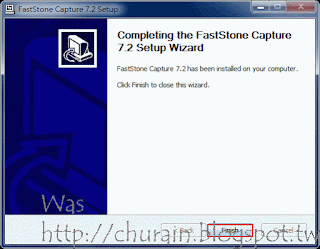
















辛苦你了!這篇用心的解釋,看得出有多辛苦,感謝之至!
回覆刪除謝謝你的鼓勵,很高興這篇文章對你有幫助!
刪除